Calendar Feeds
When QuickCal is installed and activated, you will see a tab in the main Settings area titled "Calendar Feeds". Click on that to access the URLs you can use to setup the feeds in your favorite calendar application.
Google Calendar
When viewing your calendar, look on the left side of the screen for the "Other Calendars" section. To the right of the title is a small arrow icon. Click that, and then click the "From URL" option:
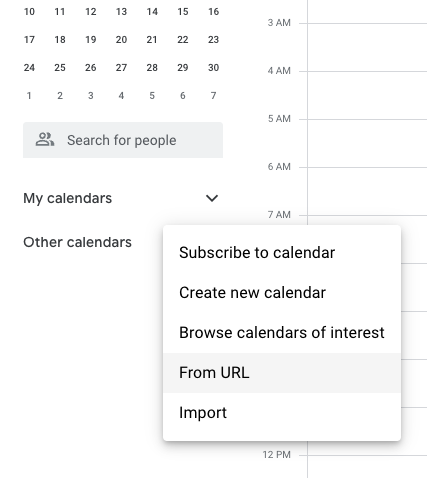
Copy and paste in the feed URL you've chosen from the QuickCal settings screen. Click the "Add Calendar" button and your appointments will start to automatically load in and sync whenever a new one is added via your website.
Apple Calendar
With the calendar application open, go to "File > New Calendar Subscription...":
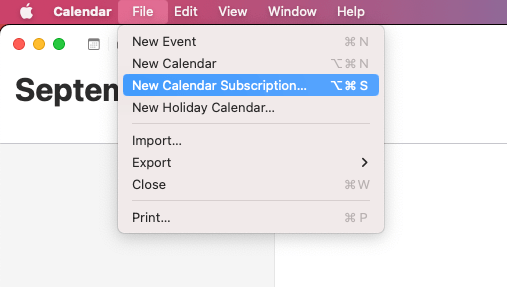
Copy and paste in the feed URL you've chosen from the QuickCal settings screen. Click the "Subscribe" button and your appointments will start to automatically load in and sync whenever a new one is added via your website.
Outlook
From the Tools menu select Account Settings. Click on the Internet Calendars tab. Click on the New button. Type or paste the Calendar Feed URL and then click Add.
In the Subscription Options dialog box, you can optionally rename the calendar.